How to join one of my Zoom virtual events!
I love to do virtual meetings and workshops via Zoom video conferencing! It’s easy to use, and my clients don’t have to sign up for anything to attend my meetings!
For those of you not familiar with the Zoom process, I’ve put together this little guide to show you the steps to joining my meetings, as well as some tips and tricks!
First, you’ll want to click on the meeting link I send you via email. If this is your first time using Zoom, you’ll want to do this a few minutes before our start time, as there are a couple of settings you’ll have to go through. Clicking on the link will bring up a screen like this:
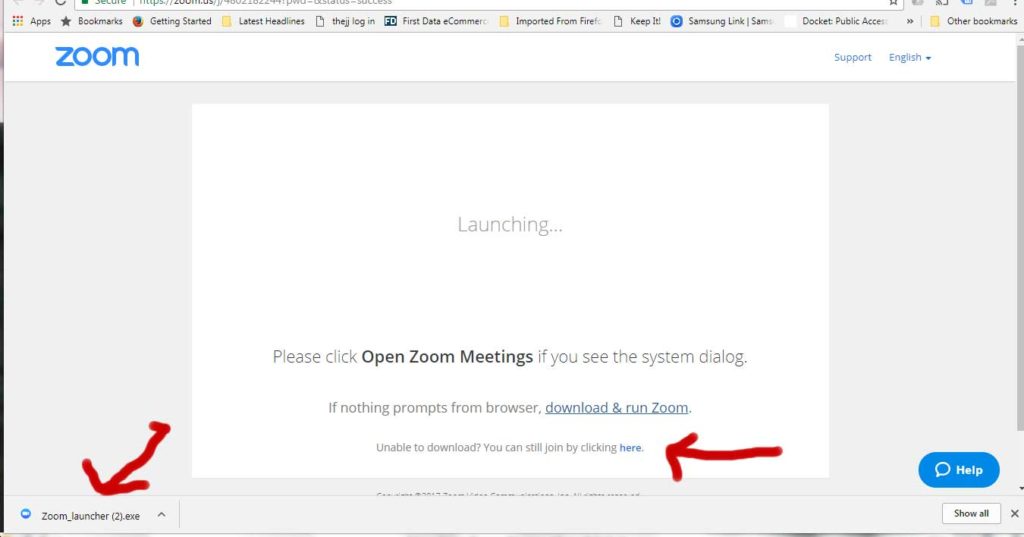
You’ll need to click on the ‘download & run Zoom’ link, to download a small file needed to join the meeting. Depending on your browser and settings, it might run automatically, or you might have to click on the file that downloaded (Zoom_launcher as seen in the lower left corner).
When you do that (or if you already have the Zoom launcher installed on your device), you’ll get a window like this:
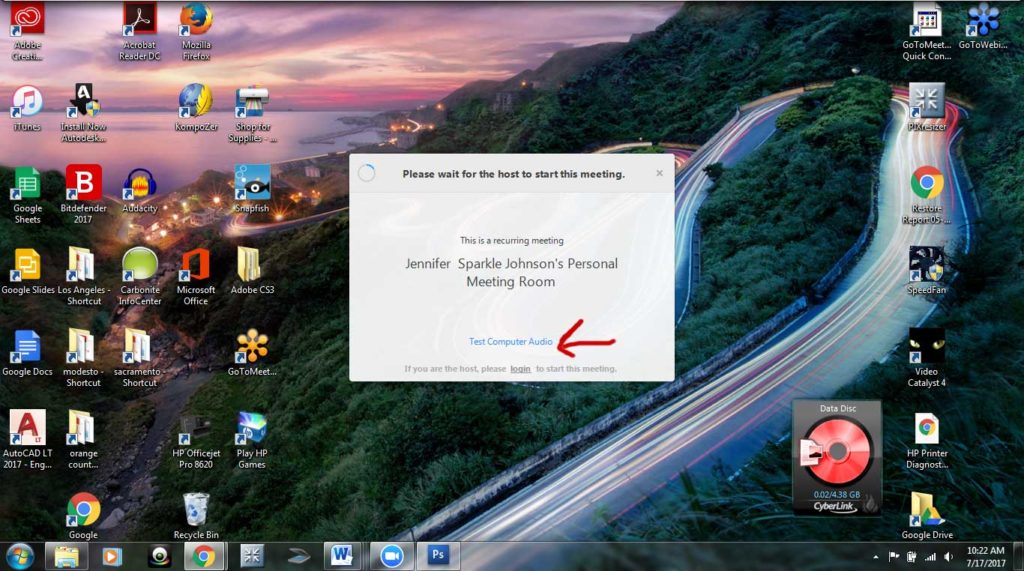
This means you’re a little early, and I haven’t started the meeting yet…that’s ok, and like I said, you might need to check some settings. For one, you should click where it says ‘test computer audio’…this will bring up a screen where you can test both your speakers and your microphone:
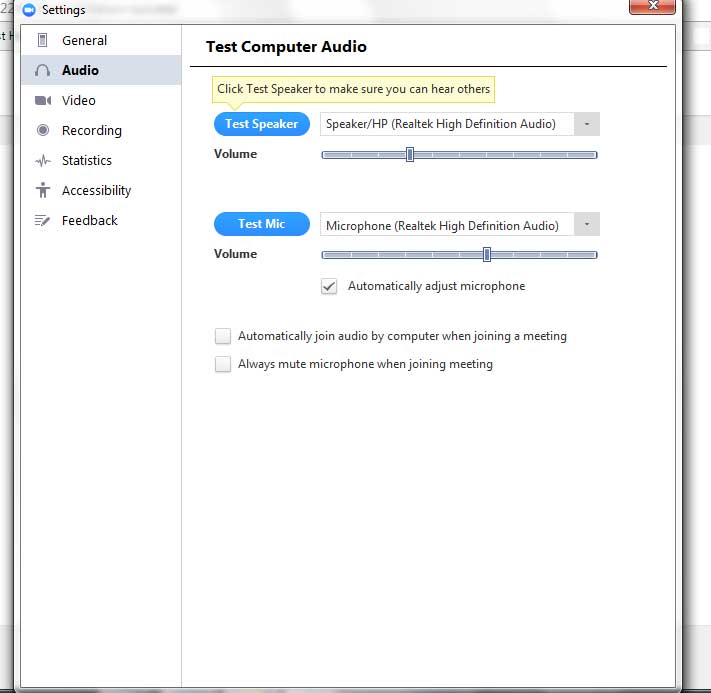
Once you’ve done all that, and I start the meeting, you’ll get a screen like this.
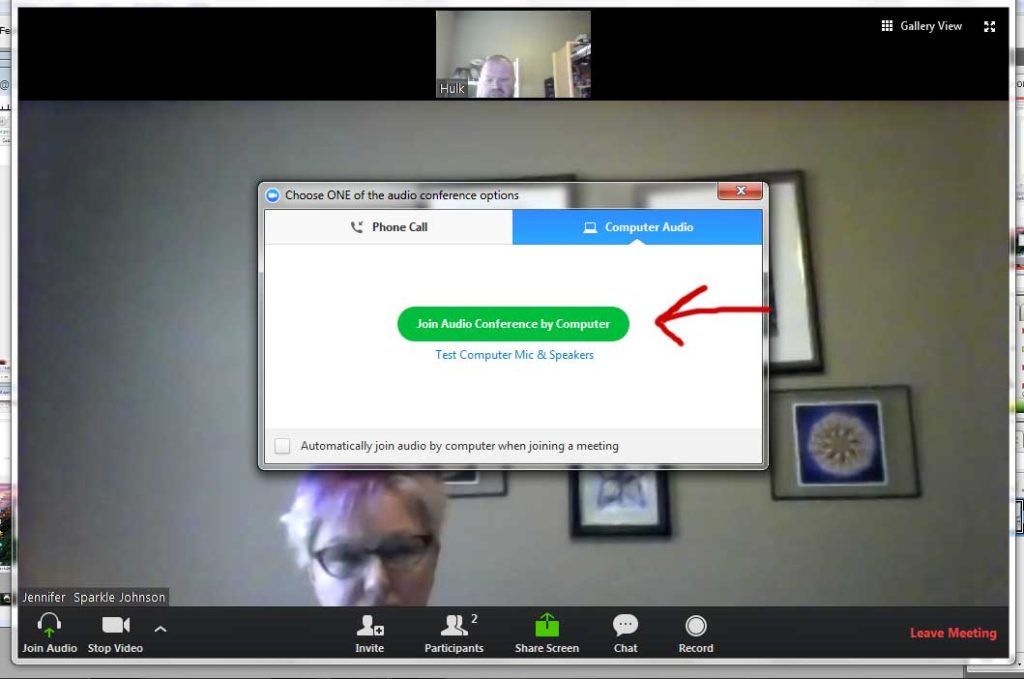
And you’ll want to click where it says ‘join audio conference by computer’. If you didn’t have a chance to check your audio, you’ll have another one here.
Once in, you’ll see me in the main screen, and other attendees up above. If you’d prefer not to be seen, you can move your mouse toward the bottom of the screen, which will bring up the black menu bar shown above. Clicking on the ‘stop video’ button, will switch you to audio only, and that button will change to ‘start video’ should you wish to rejoin. You’ll still see me, and will notice that only your name appears up top now:
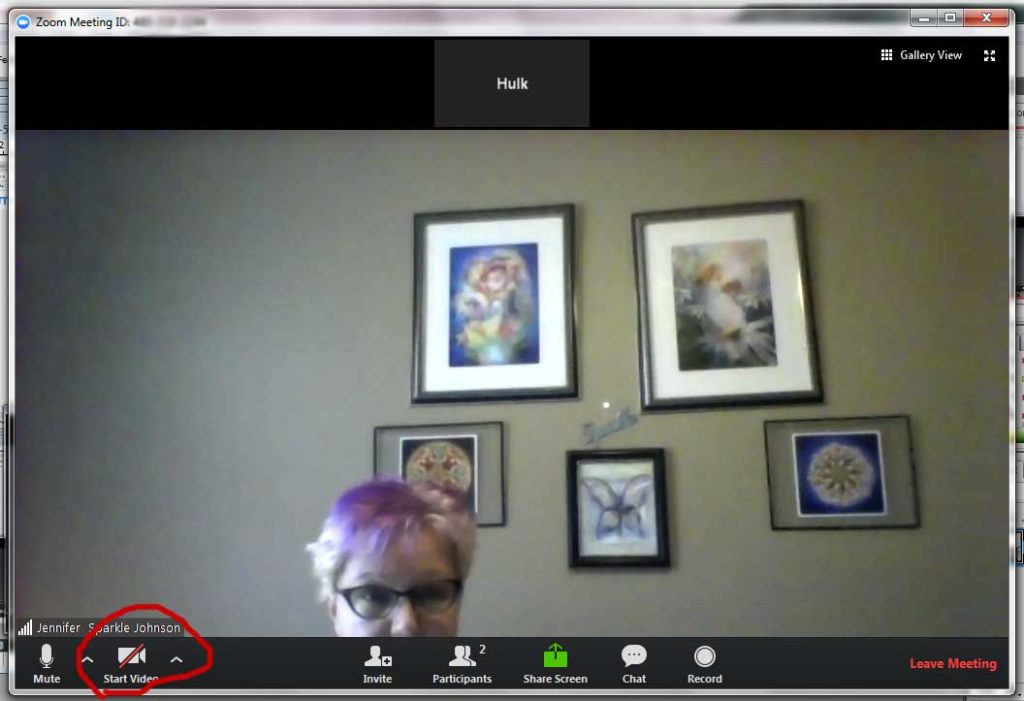
And should you need to go on mute, you’ll see that option, as well. Works the same as the video button.
Zoom also has an app for both Apple and Android, if you prefer to go that route 🙂
